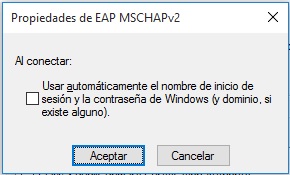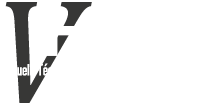La conexión VPN es necesaria para tener acceso desde su casa a diferentes recursos de la red de la universidad. Por ejemplo, será necesario hacer una conexión VPN, para trabajar en remoto con su equipo del trabajo, así como para tener acceso a las unidades de red alojadas en el CAMPUS o para acceder a ciertas aplicaciones administrativas.
Para poder conectar a la UPV por VPN desde una ubicación remota, usted debe estar conectado a Internet.
Añadir configuración VPN
1. Desde Configuración -> Red e Internet seleccione VPN y a continuación Agregar una conexión VPN
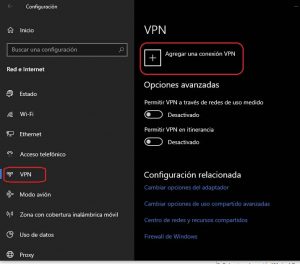
2. Introducimos los parámetros siguientes:
- Proveedor de VPN: Windows (integrado)
- Nombre de la conexión: VPN a la UPV (nombre descriptivo)
- Nombre de servidor: vpn.upv.es
- Tipo de VPN: Automático
- Tipo de información de inicio de sesión: Nombre de usuario y contraseña
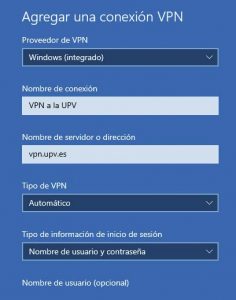
3.- Introduzca sus credenciales siguiendo esta sintaxis:
- usuario@dominio.upv.es (donde debe sustituir ‘usuario’ y ‘dominio’ por los que le correspondan. ( ¿cual es mi nombre de usuario y dominio? ).
- Introduzca su contraseña de usuario de red ( ¿Cual es mi contraseña de usuario? )
Cambiar las Propiedades de la VPN
4. Ahora hay que perfilar la conexión que se ha creado, para ello abra el Panel de Control-> Redes e Internet-> «Centro de redes y recursos compartidos» y seleccione «Cambiar configuración del adaptador»

Haga clic con el botón derecho del ratón, sobre la conexión VPN creada y escoja ‘Propiedades‘

5. Seleccione la pestaña de Seguridad y configure los parámetros tal y como se muestra:
- Tipo de VPN: Protocolo de túnel SSTP
- Cifrado de datos: Requiere cifrado
- Usar el protocolo de autenticación (EAP): seleccionar EAP protegido (PEAP) (cifrado habilitado).
Clic sobre el botón Propiedades.
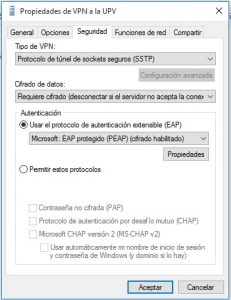
6. En las propiedades de EAP protegido:
- Marque la casilla: Validar un certificado de servidor
- Conectarse a estos servidores: radius.upv.es
- Entidades de certificación: marque DigiCert Assured ID Root CA
- Como método de autenticación seleccione Contraseña segura (EAP-MSCHAP v2)
Clic sobre el botón Configurar

7.En la nueva ventana comprobamos que está desmarcada la casilla ‘Usarautomáticamente el nombre de inicio ...’