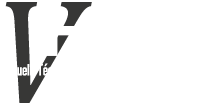Tanto profesorado como alumnado, deberán darse de alta en el servicio desde su intranet. Los pasos a seguir son muy sencillos:
- Accede a tu intranet. Busca la sección “Office 365” y haz clic en “Alta del servicio”. Una vez en la nueva pantalla pulsa en “Dar de alta”. El alta en el servicio suele tardar un par de horas. El sistema te asignará un usuario (usuario@upv.edu.es).
- Una vez solicitada el alta y pasado el tiempo de activación, de nuevo bajo la sección “Office 365”, tendrás activa la opción “Acceso a la plataforma”.
- Desde la plataforma tendrás acceso a múltiples herramientas de Office 365, entre ellas la aplicación Teams, que es un entorno colaborativo para mantener reuniones y compartir información. Desde Teamses posible configurar un entorno para mantener una videoconferencia, llamadas de voz, chat, intercambio de documentación…
- Teams puede funcionar desde el navegador o también se puede descargar la versión de escritorio. La primera es más liviana, pero tiene algunas limitaciones si permite compartir presentaciones de PowerPoint y archivos, pero la versión de escritorio, además, permite compartir la pantalla del escritorio, por lo que el alumno podrá ver lo que el profesor hace. SE RECOMIENDA USAR LA VERSIÓN DE ESCRITORIO.
- En Teams, el profesor podrá crear equipos (equivalente a una asignatura) y añadir miembros (alumnos) a dicho equipo, esto se puede hacer seleccionando el equipo y luego, desde la pestaña más opciones “…”, agregar miembro. Valdrá con que el profesor introduzca el correo del alumno. Actualmente, el ASIC ya ha creado los equipos por asignatura y ha puesto como responsable a cada profesor, añadiendo también a dichos equipos a los alumnos de dicha asignatura.
- Dentro de cada equipo hay canales, que son como “partes” de la asignatura. Por defecto hay un canal general, pero podría haber otros, según grupos, teoría, prácticas, actividades, etc. Se pueden crear más canales, pero normalmente con el general suele bastar.
- Una vez en un equipo, entramos en el canal general y ya podemos iniciar una conversación, añadir texto, adjuntar archivos, o hacer una videoconferencia.
- Para la videoconferencia podemos pulsar en el icono “Resunirseahora” (icono de la cámara), si queremos una reunión inmediata, o bien planificarla desde el calendario para asignarla a una fecha y horario concretos. Todos los miembros del equipo recibirán una notificación de aviso de la reunión. Cuando llegue el momento, solamente tendrán que unirse a la reunión para participar.
Enlaces interesantes:
Crear clases online y reuniones con Microsoft Teams: https://www.youtube.com/watch?v=vVAxJvr3JJk
Cómo participar en reuniones virtuales de Microsoft Teams: https://www.youtube.com/watch?v=xaB-fQ6HyFU
Cómo compartir pantalla o un programa en reuniones de Teams: https://www.youtube.com/watch?v=QHLrctLlJDU
Cómo usar Microsoft Teams en el aula de clase (en inglés): https://www.youtube.com/watch?v=RPZYQGmpm-s
Encontrareis una guía completa y más minuciosa sobre esta aplicación en el siguiente enlace:
https://wiki.upv.es/confluence/pages/viewpage.action?pageId=343703780